We look at how to make meetings as accessible as possible when using Google’s video conferencing app.
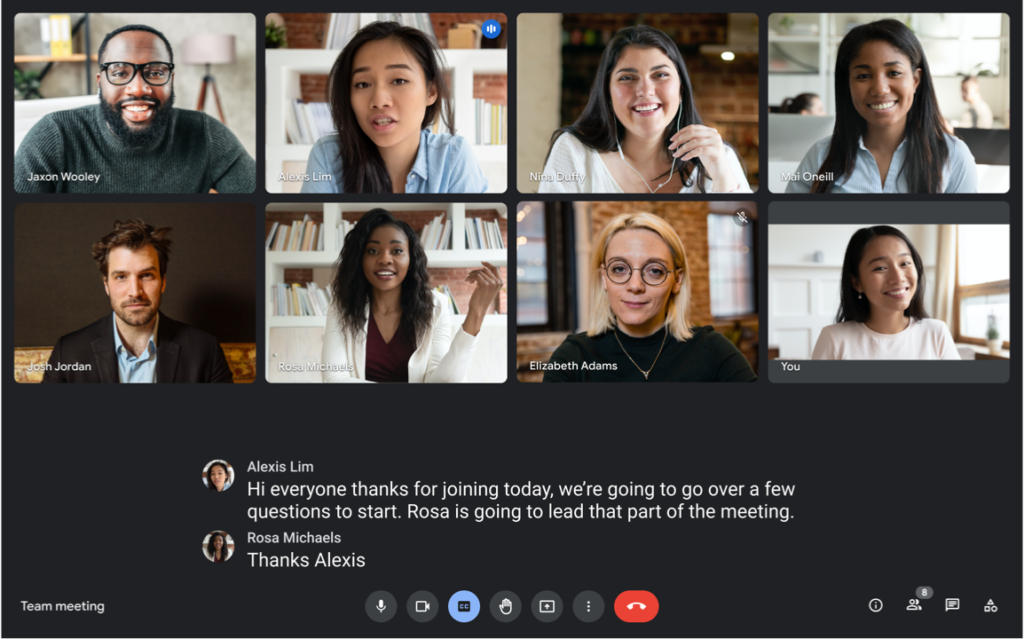
Overview
- Use automated captions
- Connect to a wired or Bluetooth output source (e.g. Bluetooth connected hearing aids)
- Use Push to Talk shortcut
- View invited British Sign Language (BSL) interpreters in the call.
- Use noise cancellation
- Record meetings
- Save transcripts of meetings
- Playback meetings in Google Drive with customisable captions.
Google Meet only operates in the browser, unlike many other video conferencing systems which have downloadable desktop clients. This means there are some unique considerations when setting up an accessible video conference in Google Meet.
Keep open tabs to a minimum
It’s important for all meeting participants to keep the number of open browser tabs to a minimum. This allows the maximum computing power to be dedicated to playing back high quality speech and converting speech accurately into the data required to generate captions.
Extensions
There are a number of browser extensions which can be used to gain enhanced features for Google Meet.
Largely these are aimed around improved work productivity, but many offer transcription and recording, some at a free tier.
Text alternatives to speech
Automated captions
You can turn on captions from the menu bar at the bottom of the call.
- Go to Settings
- Select Captions
- Under Language of the Meeting, select your preferred language.
Automated transcripts
You need to have a paid Google Workspace account to be able to use the native transcript feature in Google Meet.
If host management is off, all participants from the host’s organisation will be able to start, stop and save transcripts. Otherwise, these features will only be available to the host.
If this feature is available to your account type, it will appear in the activities tab.
This is done during a meeting.
- Select the Activities panel in the bottom right (indicated by a small triangle, circle and square icon).
- Select Transcripts
- Select Start Transcription
- Select Start.
Transcripts can be stopped in a similar manner. Transcripts cannot be paused but they can be stopped and a new transcript started.
When meeting transcripts are on, a Transcripts icon displays at the top left for everyone in the meeting.
When all participants leave the meeting, Transcripts stops automatically.
After the meeting ends, an automated email with a link to the meeting transcript is sent to:
- the host
- any co-hosts
- the person who turned on transcripts.
It will also appear in the ‘Meeting Recordings’ folder of these participant’s Google Drive.
The transcript will also be attached to the meeting’s Google Calendar event and all invitees in the host’s organization can open the attachment.
Note: If you do not have access to these features and believe you should, contact your organisation’s admin as some of these features can be enabled or disabled at the organisational level.
Speech-to-text reporters
There’s no native support for adding a speech-to-text reporter (STTR) or manual captioner in Google Meet at this time.
It also appears that there no widely recognised browser extensions to support speech-to-text reporting or CART for Google Meet.
Notetakers
You can send a meeting invite to a notetaker before the call. You should let other participants know a notetaker will be present.
Agree with the notetaker before the meeting how the notes will be sent.
Clear speech
Noise cancellation
Cloud based noise cancellation is a feature which requires a paid Google Workspace account.
Device based noise cancellation is also available on some Android phones.
In the initial window when you go to join a meeting:
- Select More Options in the top right-hand corner
- Select Settings
- Select Audio
- Turn on Noise cancellation.
At the bottom of the window, select More Options. Then:
- Select Settings
- Select Audio
- Turn on Noise cancellation.
You can see how much noise is being cancelled on your call by looking to the top right-hand corner of the screen, next to your self-preview. There will be a ring surrounding the voice indicator; the larger the ring, the more noise is cancelled.
Connecting hearing aids and other audio devices
If you have a Bluetooth device, such as a Bluetooth connected hearing aid, you will first need to make sure it is connected to the computer/phone you are you are running Google Meet on by going into your Bluetooth settings. You can make sure wired or USB devices are connected correctly by going into your system’s sound settings.
Changing an audio output or input device appears similarly for guest and business users.
In the initial window when you go to join a meeting:
- Select More Options in the top right-hand corner
- Select Settings
- Select Audio
- Under speakers will be a list of all available output audio devices, including Bluetooth devices. Under microphones will be a list of all available input audio devices.
- At the bottom of the window, select More Options
- Select Settings
- Select Audio
- Under speakers will be a list of all available output audio devices, including Bluetooth devices. Under microphones will be a list of all available input audio devices.
If the device you want to connect to does not appear in any of these menus, you will need to check the device is set up correctly in your system’s settings.
Push to Talk
To enable Push to Talk:
1. On the bottom of the meeting window, select More Options
- Select Settings
- Select Audio
- Turn on Push to Talk.
Now, during your meeting, you’ll be able to unmute when the space bar is pressed.
You need to have Google Meet as the current tab for Push to Talk to work.
British Sign Language (BSL) interpreters
A BSL interpreter is invited to the meeting the same as any participant would be.
Before the meeting starts, make sure that participants who require the interpreter have pinned them so they’re always visible.
To pin the interpreter so they are always visible, a participant needs to:
- Select the People panel
- Click on the three vertical dots next to the interpreters name and select Pin to Screen.
Recording
Recording is another feature which requires a paid Google Workspace account to be able to use the natively in Google Meet. Not all paid users will have recording rights, they are controlled by your organisation’s Google Workspace administrator.
You can usually record if you are:
- the meeting host
- from outside the host’s organisation and promoted to a co-host
- from the host’s organisation and Host Management is off
- a teacher or co-teacher for meetings created through Google Classroom.
If this feature is available to your account type, it will appear in the activities tab.
During a meeting.
- Select the Activities panel in the bottom right (indicated by a small triangle, circle and square icon).
- Select Recording
- You will then be asked whether you wish to record captions – select the language you wish the captions to be recorded in.
- Select Start Recording
- In the window that opens, click Start.
All participants will be notified that a recording has begun (and when it is stopped).
Recording can be stopped in a similar way or will be automatically stopped when all participants leave the meeting.
The recording is saved to the meeting organiser’s Meet Recordings folder in their Google Drive.
An email with the recording link is sent to the meeting organiser and the person who started the recording.
Captions may take longer to process and subsequently the recording itself may be ready before the captions become available.
Google has recently included the ability to record captions when recording a meeting. When playing back the meeting from Google Drive, you can toggle captions on and off as you would in a meeting.
You also have access to a range of other customisations by going to:
- Settings
- Subtitles/CC
- Options.
From here you can change:
- Font family
- Font colour
- Font size
- Background colour
- Background opacity
- Window colour
- Window opacity
- Character edge style
- Font opacity.
These settings also give you the ability to vary playback speed.
Including BSL interpreters in a recording
If you have a BSL interpreter, make sure that the account recording the call has the interpreter pinned.
If you have issues using Google Meet with devices or other software, visit the Google Meet Help website
These features were tested on Chrome Version 113.0.5672.93 with a free account.
Page last updated 17 May 2023.